
آموزش جامع نرمافزار مایکروسافت ورد ارائه شده است؛ برای آشنایی کامل با این برنامه کاربردی با ما همراه باشید.
به گزارش باشگاه خبرنگاران جوان، یکی از شرکتهایی که در زمینه ساخت و عرضه نرم افزارهای گوناگون فعالیت چشمگیری داشته، شرکت مایکروسافت است. این شرکت طیف وسیعی از نرم افزارهای کاربردی از جمله ویرایش متن، ویرایش عکس، مدیریت سایت، ابزار مهندسی و … را تولید کرده و در قالب مجموعه Microsoft Office در دسترس کاربران سراسر جهان قرار داده است.
در این سری از جلسات آموزشی قصد داریم به نرم افزار مایکروسافت ورد بپردازیم. برنامه Microsoft Word یک برنامه تجاری-بازرگانی برای ارائه مطلب است که توسط شرکت Microsoft برای سیستم عاملهای ویندوز و مکینتاش (نسخه ۸) نوشته و عرضه شده است. نسخهای که این آموزش در قالب آن تهیه شده است Microsoft Word 2010 است. برنامه Microsoft Word ابزاری برای ارائه اطلاعات است که از انواع متنها، شکلها، طراحیها، عکسها و رسانههای چندگانه در کنار سایر محصولات Microsoft Office مانند Excel، پشتیبانی میکند.
شما میتوانید قسمت قبلی آموزش Microsoft Word از طریق لینک زیر مشاهده کنید:
بیشتر بخوانید: آموزش گام به گام مایکروسافت ورد (Microsoft Word)/ قسمت دهم
چگونگی استفاده از نشانههای مخصوص در مایکروسافت ورد
در این مبحث، در مورد استفاده از نشانههای مخصوص در مایکروسافت ورد بحث میکنیم. ممکن است کیبورد شما کاراکترهای زیادی برای استفاده نداشته باشد اما شما بخواهید که کاراکترهای بیشتری را در سند خود استفاده کنید؛ در این مواقع، شما گزینه Insert Symbols را در اختیار دارید که در این مبحث در مورد آنها صحبت میکنیم.
برای وارد کردن نشانههایی که گاهی استفاده میشوند، مراحلی را که در این قسمت گفته میشود را دنبال کنید. اگر اغلب از یک نوع نشانه مخصوص استفاده میکنید، میتوانید برای آن نشانه یک کلید میانبر مخصوص بسازید.
اعمال نشانههای مخصوص
در این بخش یک روش ساده برای بزرگ یا کوچک کردن نشانه با استفاده از کلید View را دنبال میکنیم.
مرحله اول: برای وارد کردن یک نشانه مشخص، نشانگر موس خود را در جایی که میخواهید نشانه را وارد کنید، قرار دهید. روی کلید Insert کلیک کنید. زیر دکمه نشانه با دو گزینه مواجه میشوید:
I. Equation
P. Symbols
بر اساس نیاز خودتان یکی از گزینهها را انتخاب کنید. به علاوه میتوانید برای ساخت سندهای مربوط به ریاضی یا سندهای علمی یا برای هر سند مشابه با آنها، از گزینه Equations استفاده کنید. همانطور که در شکل زیر مشاهده میکنید، بهتر است ابتدا با عملکرد دکمه Symbol آشنا شویم.

مرحله دوم:همانند شکل، زمانی که روی دکمه Symbols کلیک میکنید، یک لیست کوچک از نشانهها برای شما نمایش داده خواهد شد.
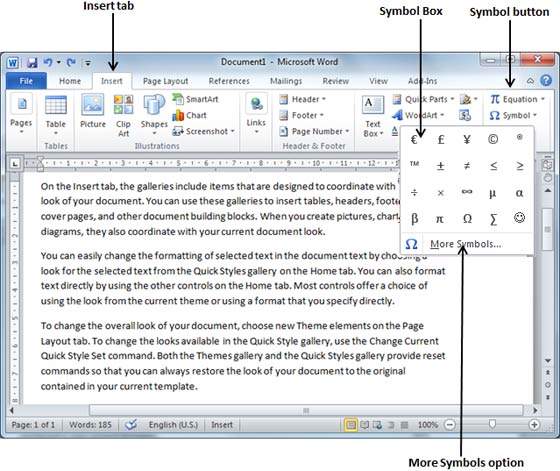
مرحله سوم:حال روی هر کدام از نشانههایی که در پنجره موجود هستند کلیک کنید تا آن نشانه روی سند شما در جایگاهی که میخواهید وارد شود. اگر نشانه مورد نظر خود را در داخل جعبه پیدا نکردید، میتوانید روی گزینه More Symbols کلیک کنید تا همانند شکل زیر یک فهرست گستردهتر از نشانهها برای شما نمایان شود. میتوانید هرکدام از نشانههای دلخواه را انتخاب کنید و سپس روی دکمه Insert کلیک کنید تا نشانه دلخواه شما را در سند وارد کند.
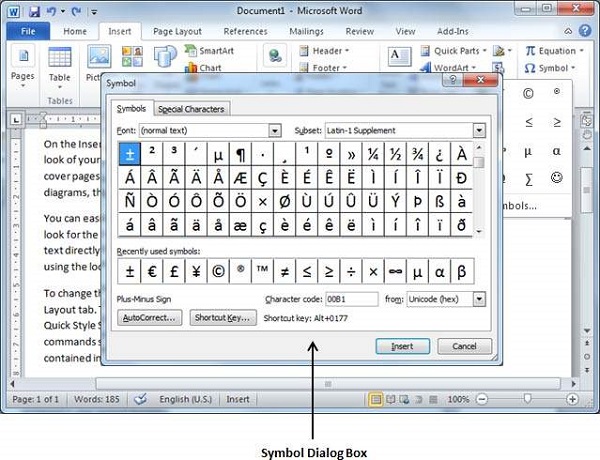
ساختن کلید میانبر
برای تایپ هر نشانه دلخواه میتوانید یک کلید میانبر بسازید. در ادامه چند مرحله برای ساختن کلید Ctrl+Q برای نشانهی © را نشان میدهیم. این نشانه یکی از نمادهای موجود و در دسترس فهرست نشانههای مخصوص است.
مرحله اول: در نظر بگیرید که جعبه نشانه زیر در مقابل شما قرار دارد.
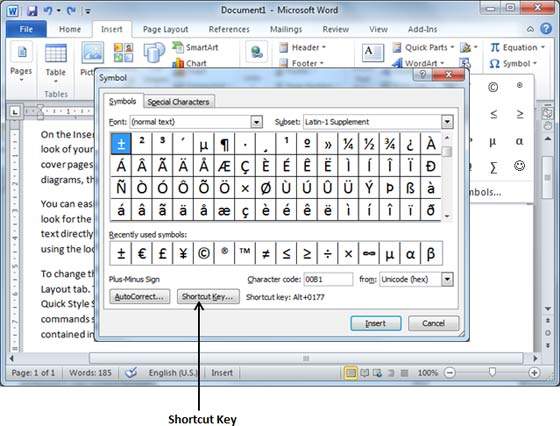
مرحله دوم:روی نشانهای که میخواهید برای آن کلید میانبر بسازید، کلیک کنید. حال روی دکمه Shortcut Key که همانند شکل نشان داده شده و در جعبه Customize Keyboard قرار دارد، کلیک کنید.
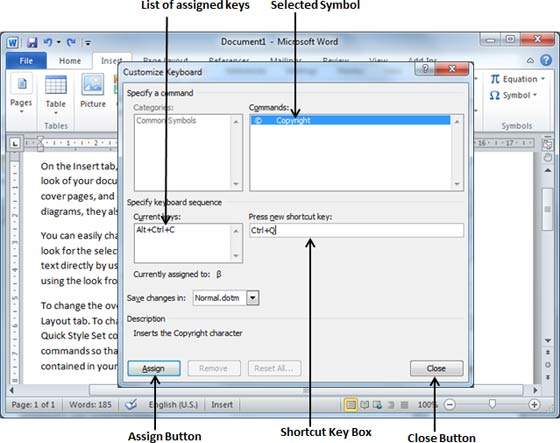
مرحله سوم: حال کلید میانبر انتخاب شده را در چهارچوب کلید میانبر تایپ کنید. دکمه Ctrl+Q را فشار دهید و سپس دکمه Assign را بزنید تا کلید میانبر شما ساخته شود. مشاهده خواهید کرد که کلید انتخابی شما به فهرست کلیدهای ساخته شده اضافه میشود. در نهایت، برای بستن چهارچوب، دکمه Close را بزنید.
مرحله چهارم: حالا با استفاده از کیبورد خود Ctrl+Q را مستقیما تایپ کنید و میبینید که بدون مراجعه به جعبه نشانهها، نشانه © نوشته میشود.
روش برگردان تغییرات در مایکروسافت ورد
در این مبحث، در مورد روش برگردان تغییرات در مایکروسافت Word 2010 بحث میکنیم. برای این کار مایکروسافت Word، دو قابلیت با نامهای Undo و Repeat یا Redo را فراهم میکند. ویژگی Undo، برای برگرداندن آخرین تغییرات استفاده میشود و ویژگی Repeat یا Redo برای تکرار عمل قبلی استفاده میشود.
برای مثال، اگر یک متن را به اشتباه پاک کرده باشید، میتوانید با استفاده از ویژگی Undo آن متن را برگردانید. مشابه همین، اگر شما یک کاراکتر را پاک کرده باشید و بخواهید که کاراکترهای بیشتری را پاک کنید، میتوانید با ویژگی Repeat این کار را انجام دهید.
چگونه از دستورهای Undo و Repeat استفاده کنیم؟
میتوانید با استفاده از نوار ابزار دسترسی سریع (Quick Access) به دکمههای Undo و Repeat دسترسی پیدا کنید.
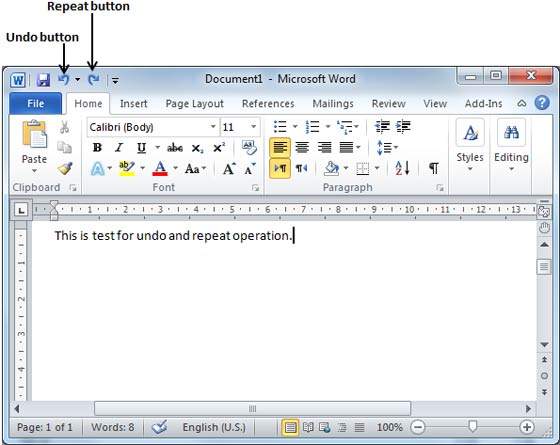
در این قسمت یک روش ساده برای اعمال ویژگیهای Undo و Repeat آورده شده است.
مرحله اول: اجازه دهید یک متن بر روی سندی خالی و سفید بنویسیم. حال روی دکمه Repeat (Redo) کلیک کنید و مشاهده خواهید کرد که Word همان متن را دوباره برای شما تکرار کرده و از نو مینویسد.
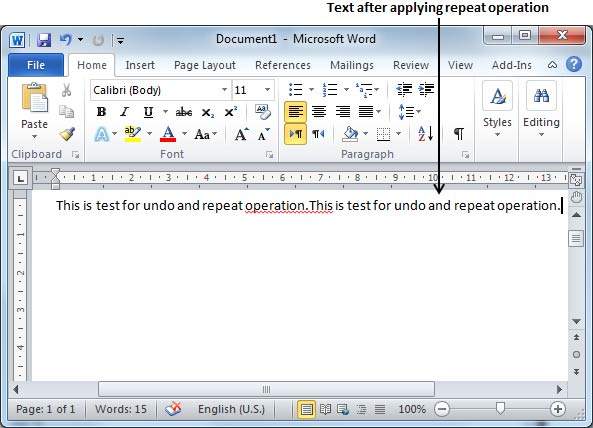
مرحله دوم: حال اجازه دهید برای امتحان کردن عمل undo، کلمه آخر را (کلمه Operation در تصویر) را کاراکتر به کاراکتر پاک کنیم. در چنین شرایطی متن زیر برای شما در خط باقی میماند.
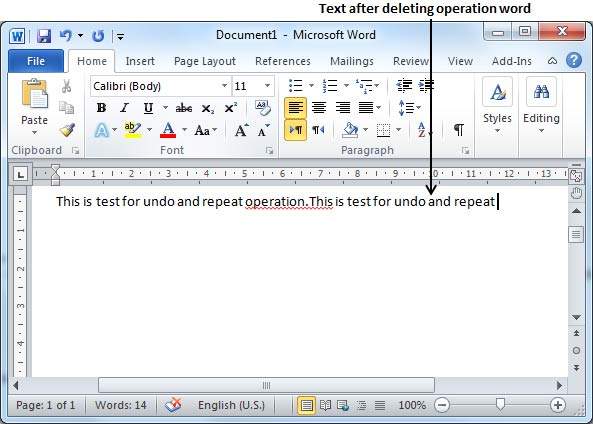
مرحله سوم: حال یکی یکی روی دکمه Undo کلیک کنید؛ مشاهده میکنید که Word تمام کلماتی را که پاک کرده بودیم، یکی پس از دیگری بازیابی میکند و برمیگرداند.
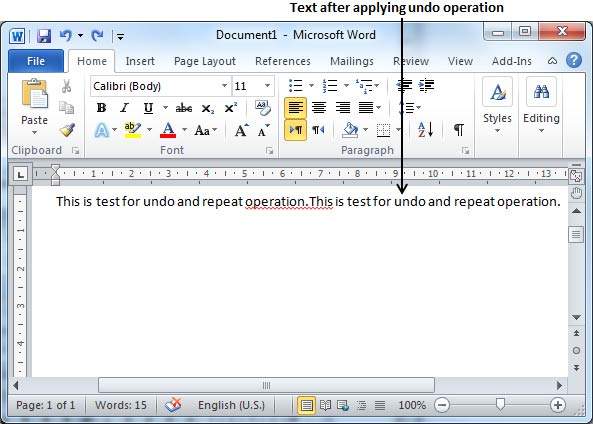
میانبرهایی برای اعمال Undo و Repeat
با این که میتوانید از طریق نوار ابزار دسترسی سریع به دستورهای Undo و Repeat داشته باشید، اما، چون این دستورها، ابزارهایی هستند که اغلب مورد استفاده قرار میگیرند، پیشنهاد میکنیم که کلیدهای میانبر این دستورات روی کیبورد را هم حفظ کرده و به خاطر بسپارید. این میانبرها در ادامه آورده شدهاند.
میانبرها و عملیات شماره سری
Ctrl + Z: عمل قبلی را برمیگرداند. (شماره سری: ۱)
Ctrl + Y: عمل قبلی را تکرار میکند. (شماره سری: ۲)
توجه داشته باشید که عمل قبلی عمل Undo بوده است، کلید Ctrl+Y این عمل را تکرار میکند.
بیشتر بخوانید: قسمت اول/ چگونه کار با مایکروسافت ورد (Microsoft Word) را آغاز کنیم؟ +آموزش تصویری
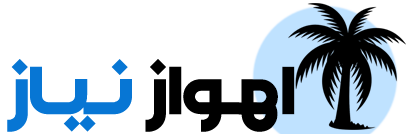 اهواز نیاز آگهی استخدام – نیازمندی های اهواز – آگهی تبلیغاتی
اهواز نیاز آگهی استخدام – نیازمندی های اهواز – آگهی تبلیغاتی
