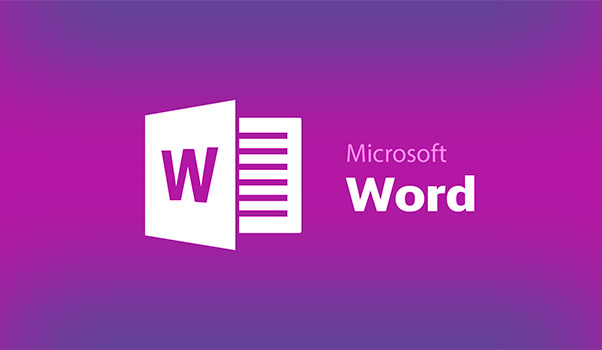
آموزش جامع نرمافزار مایکروسافت ورد در باشگاه خبرنگاران جوان ارائه شده است؛ برای آشنایی کامل با این برنامه کاربردی با ما همراه باشید.
به گزارش باشگاه خبرنگاران جوان، یکی از شرکتهایی که در زمینه ساخت و عرضه نرم افزارهای گوناگون فعالیت چشمگیری داشته، شرکت مایکروسافت است. این شرکت طیف وسیعی از نرم افزارهای کاربردی از جمله ویرایش متن، ویرایش عکس، مدیریت سایت، ابزار مهندسی و … را تولید کرده و در قالب مجموعه Microsoft Office در دسترس کاربران سراسر جهان قرار داده است.
در این سری از جلسات آموزشی قصد داریم به نرم افزار مایکروسافت ورد بپردازیم. برنامه Microsoft Word یک برنامه تجاری-بازرگانی برای ارائه مطلب است که توسط شرکت Microsoft برای سیستم عاملهای ویندوز و مکینتاش ( نسخه 8 ) نوشته و عرضه شده است. نسخهای که این آموزش در قالب آن تهیه شده است Microsoft Word 2010 است. برنامه Microsoft Word ابزاری برای ارائه اطلاعات است که از انواع متنها، شکلها، طراحیها، عکسها و رسانههای چندگانه در کنار سایر محصولات Microsoft Office مانند Excel، پشتیبانی میکند.
شما میتوانید قسمت قبلی آموزش Microsoft Word از طریق لینک زیر مشاهده کنید:
بیشتر بخوانید: آموزش گام به گام مایکروسافت ورد (Microsoft Word)/ قسمت هفتم
چگونگی جابهجایی متن در مایکروسافت ورد
در این بخش در مورد چگونگی جابهجایی متن در مایکروسافت ورد صحبت خواهیم کرد. گاهی اوقات نیاز است که یک متن را از سندی به هر سند دیگر یا داخل همان سند، از مکانی به مکانی دیگر جابهجا کنیم. میتوانید با استفاده از تکنیک drag and drop و با استفاده از موس خودتان، یک متن در سند را از مکانی به مکان دیگری منتقل کنید.
جابهجایی در داخل خود سند:
قدم اول: با استفاده از یکی از روشهای انتخاب متن، قسمت مورد نظر از متن را انتخاب کنید.
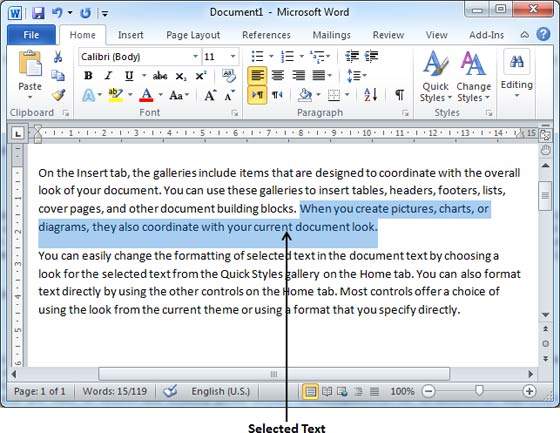
قدم دوم: اکنون موس خود را سرتاسر متن مورد نظر قرار دهید و دکمه کلیک چپ (دکمه سمت چپ) موس را فشار دهید و تمام مدتی که در حال جابهجا کردن متن مورد نظر در سند هستید دکمه موس را رها نکنید.
قدم سوم: موس خود را در مکانی که میخواهید متن جابهجا شده را قرار دهید، بگذارید و سپس دکمه موس را رها کنید. مشاهده خواهید کرد که متن انتخابی شما به مکانی که میخواستید، منتقل میشود.
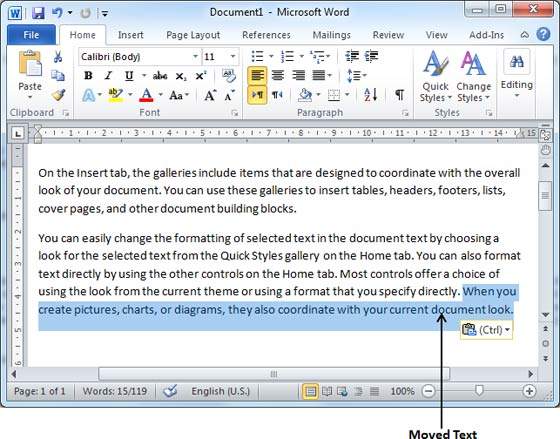
انتقال متن به سندهای دیگر:
میتوانید یک متن را از سندی به سند دیگر انتقال دهید. در ادامه چند قدم برای انتقال متن از یک سند به سند دیگر را مشاهده میکنید.
قدم اول: برای اطمینان از این که هر دو سند قابل رویت هستند؛ هر دو سند را در حالت باز شده نگه دارید. در روی قسمت Ribbon و روی دکمه کنترلی View (View tab) ، گزینه Arrange All را انتخاب کنید.
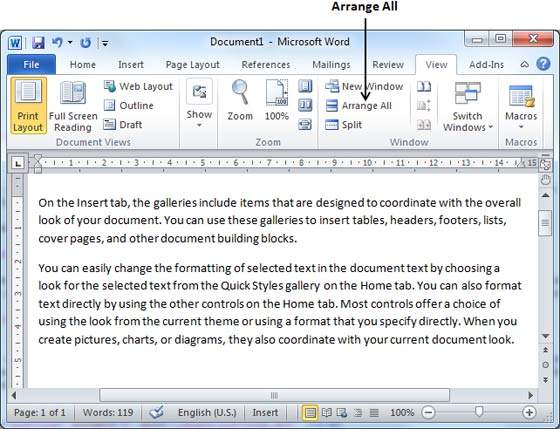
_ دو سند به گونهای که در شکل پایین نشان داده شده، خواهند بود.
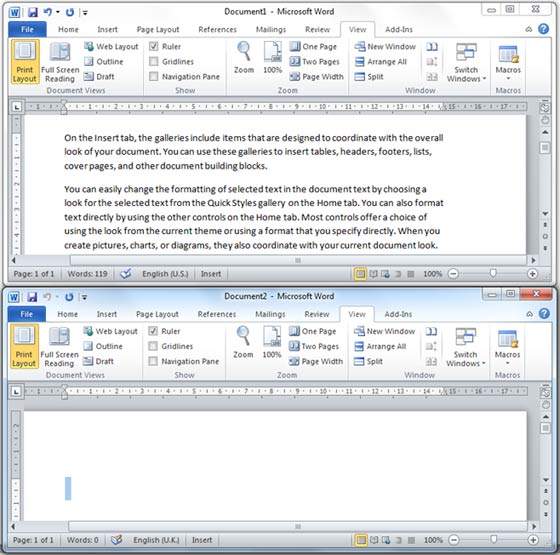
قدم دوم: با استفاده از روشهای انتخاب متن، قسمتی از متن را انتخاب کنید.
قدم سوم: موس خود را روی جایی که متن انتخابی وجود دارد بگذارید و کلید سمت چپ موس را فشار دهید و در طول مدتی که متن را جابهجا میکنید آن را رها نکنید.
قدم چهارم: موس را به قسمتی در سند دوم ببرید که میخواهید متن را در آن قسمت قرار دهید، و سپس کلید موس را رها کنید. خواهید دید که متن انتخاب شده به مکان دلخواه شما در سند دوم، منتقل میشود.
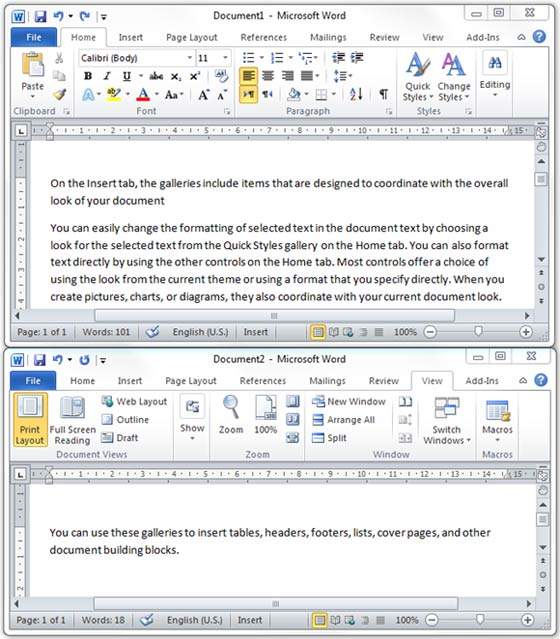
توجه: اگر بیشتر از دو سند داشته باشید، برای گردش بین سندهای متفاوت، برای یافتن سند مقصد مناسب و برای انتقال متن، میتوانید از کلیدهای Alt + Tab استفاده کنید.(دو کلید را با هم فشار دهید).
چگونگی کپی و الصاق متن در مایکروسافت ورد
در این بحث، در مورد چگونگی کپی کردن متن، بریدن متن و همچنین در مورد چگونگی الصاق آن متن در مایکروسافت Word 2010 صحبت میکنیم. در این بخش نحوه استفاده از تکنیکهای Copy و Paste را آموزش میدهیم. با استفاده از این تکنیکها، بدون آن که متن اصلی تغییر کند، از متن اصلی کپی میشود، و یا اینکه میتوانیم با این تکنیکها به طور کلی متن را پاک کنیم.
برای استفاده از تکنیکهای Copy و Paste ، برنامه ورد از یک حافظه موقت برای نگهداری اطلاعات استفاده میکند. به این حافظه موقتی، Clipboard گفته میشود.
عمل کپی و الصاق
عمل کپی فقط متن را از محل اصلی خود کپی میکند، و بدون این که متن را از محل خود پاک کند، از آن یک نسخه پشتیبان تهیه میکند. در ادامه، مراحل کپی کردن در مایکروسافت ورد را نشان میدهیم:
مرحله اول: با استفاده از یکی از روشهای انتخاب، متن مورد نظر را انتخاب کنید.

مرحله دوم: برای کپی کردن متن در Clipboard روشهای مختلفی وجود دارد و میتوانید با استفاده از هر کدام از آنها، متن منتخب را در حافظه موقت ذخیره کنید.
استفاده از راست کلیک:
وقتی که روی متن انتخاب شده راست کلیک میکنید، گزینه Copy برای شما نمایان میشود. این گزینه را انتخاب کنید تا متن منتخب شما در حافظه موقت ذخیره شود.
استفاده از دکمه Copy داخل نوار:
میتوانید بعد از انتخاب متن، از دکمه Copy که در نوار موجود است برای کپی کردن محتوای انتخاب شده استفاده کنید.
استفاده از کلیدهای ترکیبی Ctrl و C
پس از انتخاب متن، میتوانید کلیدهای Ctrl و C را باهم فشار دهید تا متن انتخاب شده در حافظه موقت ذخیره شود.
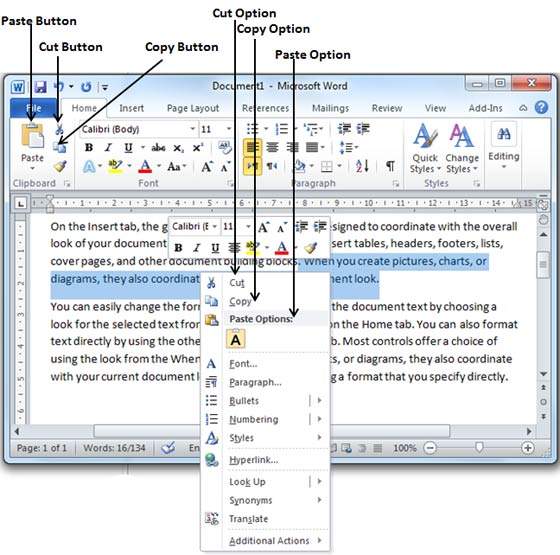
مرحلهی سوم: در نهایت،در قسمتی که میخواهید متن خود را در آنجا کپی کنید کلیک کنید و سپس از یکی از روشهای زیر استفاده کنید:
استفاده از دکمه Paste ، واقع در نوار عنوان:
فقط روی دکمه Paste که در نوار عنوان وجود دارد، کلیک کنید.
استفاده از کلیدهای میانبر Ctrl و V
این روش، سادهترین روش برای الصاق محتوا است. فقط دو کلید Ctrl و V را باهم فشار دهید تا متن خود را در محل مورد نظر، الصاق کنید.
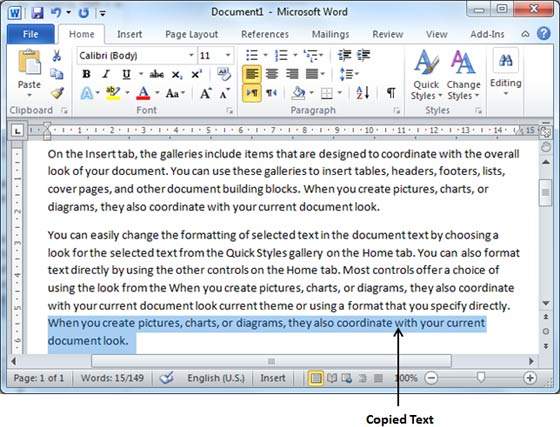
توجه: میتوانید از هریک از روشهای انتخاب برای انتخاب قسمت دلخواه از متن استفاده کنید.
کپی، برش متن، و الصاق متن در سندهای مختلف
روشی که در بالا توضیح دادیم برای هر دو تکنیک کپی (Copy ) و برش متن (Paste) از سندی به سند دیگر قابل استفاده است. فقط محتوای مورد نظر را کپی کنید یا برش دهید و به قسمتی از سند دیگر که میخواهید متن را در آن الصاق کنید، بروید. سپس خیلی راحت از روشی که بالاتر گفته شد برای الصاق متن استفاده کنید. برای سیر کردن بین اسناد مختلف میتوانید از کلیدهای میانبر Alt+ Tab استفاده کنید و سپس میتوانید سند مقصد خود را انتخاب کنید.
بیشتر بخوانید: قسمت اول/ چگونه کار با مایکروسافت ورد (Microsoft Word) را آغاز کنیم؟ +آموزش تصویری
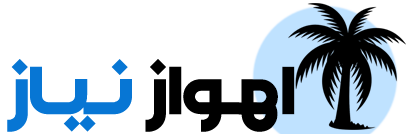 اهواز نیاز آگهی استخدام – نیازمندی های اهواز – آگهی تبلیغاتی
اهواز نیاز آگهی استخدام – نیازمندی های اهواز – آگهی تبلیغاتی
