
آموزش جامع نرمافزار مایکروسافت ورد در باشگاه خبرنگاران جوان ارائه شده است؛ برای آشنایی کامل با این برنامه کاربردی با ما همراه باشید.
به گزارش باشگاه خبرنگاران جوان، یکی از شرکتهایی که در زمینه ساخت و عرضه نرم افزارهای گوناگون فعالیت چشمگیری داشته، شرکت مایکروسافت است. این شرکت طیف وسیعی از نرم افزارهای کاربردی از جمله ویرایش متن، ویرایش عکس، مدیریت سایت، ابزار مهندسی و … را تولید کرده و در قالب مجموعه Microsoft Office در دسترس کاربران سراسر جهان قرار داده است.
در این سری از جلسات آموزشی قصد داریم به نرم افزار مایکروسافت ورد بپردازیم. برنامه Microsoft Word یک برنامه تجاری-بازرگانی برای ارائه مطلب است که توسط شرکت Microsoft برای سیستم عاملهای ویندوز و مکینتاش (نسخه ۸) نوشته و عرضه شده است. نسخهای که این آموزش در قالب آن تهیه شده است Microsoft Word 2010 است. برنامه Microsoft Word ابزاری برای ارائه اطلاعات است که از انواع متنها، شکلها، طراحیها، عکسها و رسانههای چندگانه در کنار سایر محصولات Microsoft Office مانند Excel، پشتیبانی میکند.
شما میتوانید قسمت قبلی آموزش Microsoft Word از طریق لینک زیر مشاهده کنید:
بیشتر بخوانید: آموزش مایکروسافت ورد | آشنایی با نشانههای مخصوص و روش برگردان تغییرات (قسمت ۱۱)
چگونگی تنظیم فونت در مایکروسافت ورد
در این مبحث در مورد چگونگی تنظیم کردن اندازه فونت در مایکروسافت Word 2010 بحث میکنیم. مایکروسافت برای شما این امکان را فراهم میکند که فوتها و اندازههای مختلفی را برای متن سند خود به کار ببرید. شما میتوانید با عوض کردن فونت و اندازه سند خود، نمای سند را تغییر دهید. معمولا برای پاراگرافها و سرفصلها از فونتهای مختلف استفاده میکنیم. یاد گرفتن این که چگونه از فونتهای مختلف استفاده کنیم مهم است. این فصل نحوه تغییر دادن فونتها و سایز آنها را به شما آموزش میدهد.
نحوه تغییر دادن نوع فونت و اندازه متن:
در ادامه ما با جزئیات تغییر فونت آشنا میشویم، تصویر زیر، چند دکمه مرتبط با تغییر فونت را نشان میدهد.
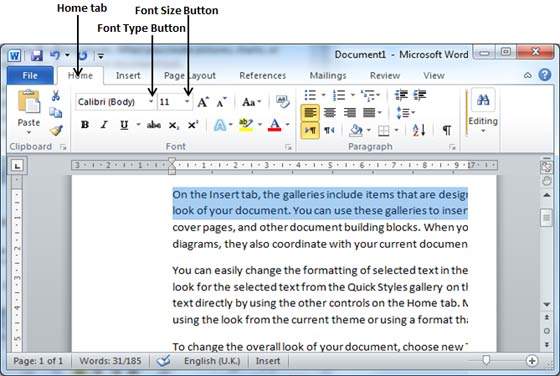
مرحله اول: اول یک قسمت از متن را که میخواهید فونت آن را عوض کنید، انتخاب کنید و سپس روی قسمت Home tab کلیک کنید. حال روی دکمه Font type کلیک کنید تا همانند شکل، یک لیست از فونتها برای شما نمایش داده شود.
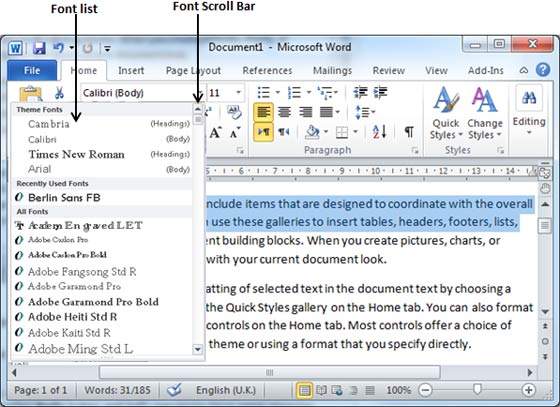
مرحله دوم: نشانگر موس خود را روی فونتها حرکت دهید میتوانید برای نمایش فونتهای بیشتر، از Font Scroll Bar استفاده کنید.
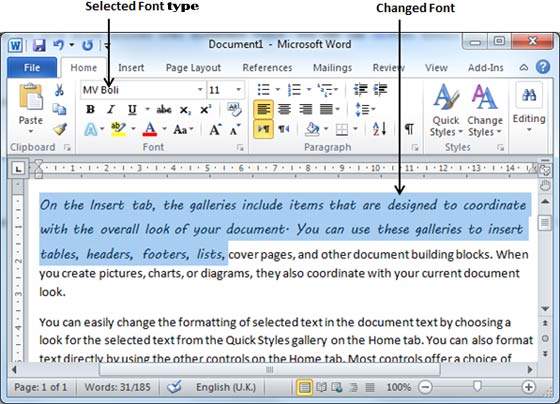
مرحله سوم: برای عوض کردن اندازه فونت، همانند مرحله دوم، روی دکمه Font Size کلیک کنید. این دکمه یک لیست از اندازهها را به شما نمایش میدهد. همان روش توضیح داده شده در مرحله دوم را اجرا کنید تا مثل انتخاب فونت، اندازه متن را هم انتخاب کنید.
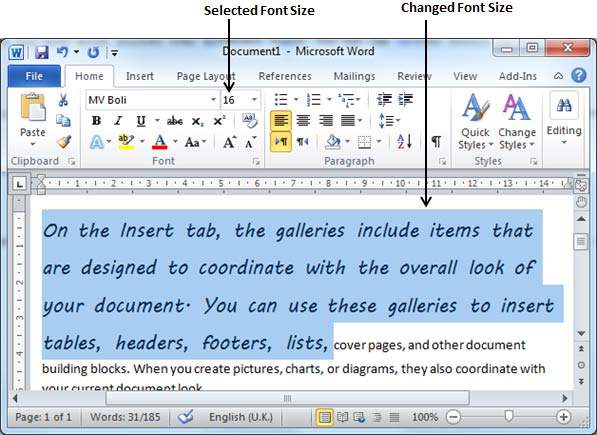
استفاده از دکمههای Shrink و Grow:
برای کمتر یا بیشتر کردن اندازه فونت میتوانید از یک راه آسان استفاده کنید. همانطور که در تصویر اول نشان داده شده است، دکمه Shrink Font میتواند برای کم کردن اندازه فونت مورد استفاده قرار بگیرد و در مقابل میتوان از دکمه Grow Font برای افزایش اندازه فونت استفاده کرد. روی یکی از این دکمهها کلیک کنید تا تاثیر آن را ببینید. میتوانید روی یک دکمه چند بار کلیک کنید تا تاثیر دکمه چند بار اعمال شود. هر بار که روی یکی از این دکمهها کلیک میکنید اندازه فونت شما به اندازه یک نقطه افزایش یا کاهش مییابد.
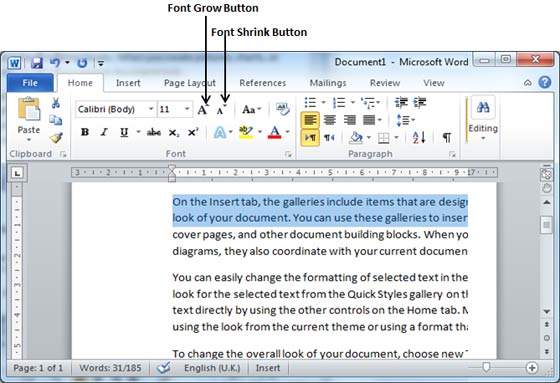
گزینههای Clear Formatting:
تمام این گزینهها میتوانند روی متن ساده یا روی قالب پیش فرض برگردد. برای برگرداندن تنظیمات پیش فرض:
مرحله اول: قسمتی از متن را که میخواهید به تنظیمات اولیه برگردانید، انتخاب کنید.
مرحله دوم: روی دکمه Clear Formatting در گروه فونت در قسمت Home کلیک کنید، یا به طور ساده از کلید میانبر Ctrl+ SPACEBAR (دکمه فاصله) استفاده کنید.
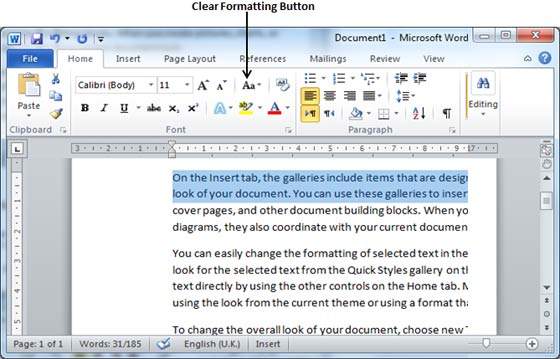
روش تزیین متن در مایکروسافت ورد
در این مبحث در مورد تزیین متن در مایکروسافت Word 2010 بحث خواهیم کرد. با انجام دادن دو مرحله ساده و راحت میتوان به راحتی قسمتی از یک متن را به حالت پررنگ یا Bold درآورد.
پررنگ کردن متن (Bold):
مرحله اول: قسمتی از متن را که میخواهید به حالت Bold یا پررنگ تبدیل شود، انتخاب کنید. برای این کار میتوانید از هرکدام از روشهای انتخاب متن به طور دلخواه استفاده کنید.
مرحله دوم:در گروه فونت و در قسمت Home، روی دکمه Font Bold یا همان دکمه (B) کلیک کنید. یا این که میتوانید برای انتخاب متن مورد نظر از کلید میانبر Ctrl+B نیز استفاده کنید.
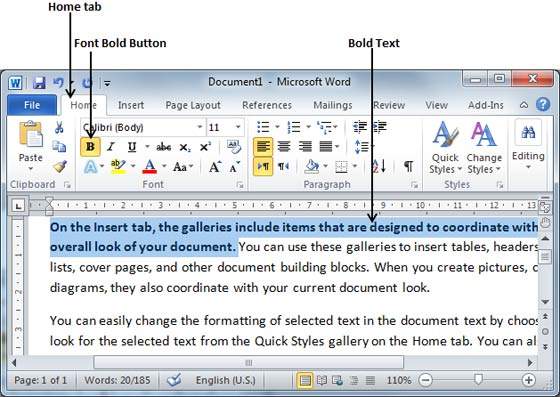
نوشتن متن به صورت مورب (Italic):
یک متن که ویژگی Italic دارد، کمی زاویه دار نوشته میشود و از این ویژگی برای متفاوت کردن یک متن از متن دیگر استفاده میکنیم. با انجام دو مرحله ساده میتوانیم به راحتی ویژگی Italic را در متن خودمان اعمال کنیم.
مرحله اول: قسمتی از متن را که میخواهید تغییر دهید انتخاب کنید. برای این کار میتوانید از هریک از روشهای انتخاب متن به دلخواه استفاده کنید.
مرحله دوم: در قسمت Home و در گروه Font روی ویژگی Font Italic یا همان ( I)، کلیک کنید. میتوانید برای تسهیل در کار تبدیل متن به Italic، از کلید میانبر Ctrl+I هم استفاده کنید.
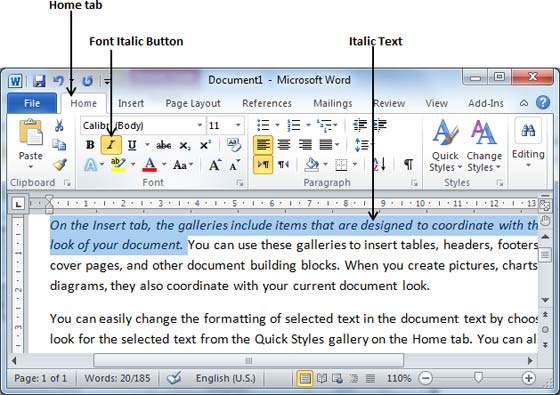
خط کشیدن زیر متن:
یک متن با این ویژگی به صورتی نمایش داده میشود که زیر آن متن خط کشیده شده باشد. برای تمایز و تشخیص یک متن از متن دیگر از این ویژگی استفاده میکنیم. با انجام دو مرحله ساده میتوانیم زیر متن خط بکشیم.
مرحله اول: با استفاده از هریک از روشهای انتخاب متن، قسمتی از متن مورد نظر را انتخاب کنید.
مرحله دوم: در قسمت Home و در گروه Font روی Font Underline یعنی (U) کلیک کنید، و یا برای تسهیل کار از کلید میانبر Ctrl+U استفاده کنید.
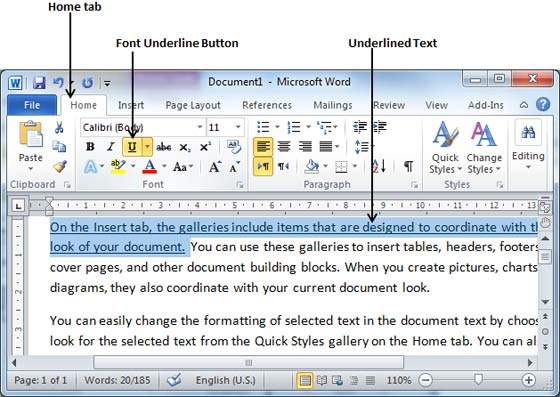
انجام عمل Strikethorough در متن:
قسمتی از متن که دارای این ویژگی باشد با یک خط در وسط متن نمایان میشود. قسمتی که دارای Strikethrough باشد طوری به نظر میرسد که گویا آن قسمت حذف شده و یا اینکه آن قسمت از متن دیگر مورد نیاز ما نیست. با انجام دادن دو مرحله ساده میتوانیم قسمت دلخواهی از متن را دارای Strikethrough کنیم.
مرحله اول: همانند مراحل قبلی اول قسمت دلخواهی از متن را انتخاب کنید. میتوانید برای این کار از هرکدام از روشهای انتخاب متن استفاده کنید.
مرحله دوم: در قسمت Home و در گروه Font، روی گزینه Font Strikethrough یا همان علامت (abc) کلیک کنید تا یک خط در وسط متن منتخب کشیده شود. به این متن، متن Strikrthrough گفته میشود.
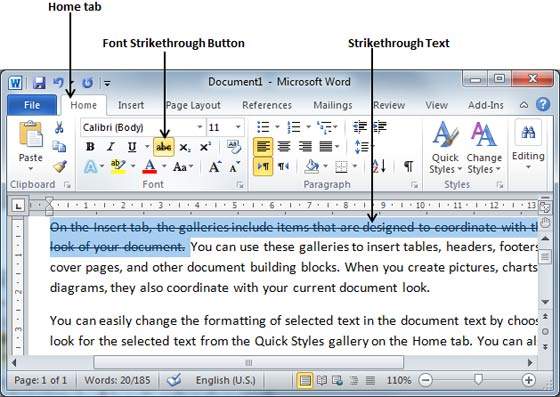
بیشتر بخوانید: قسمت اول/ چگونه کار با مایکروسافت ورد (Microsoft Word) را آغاز کنیم؟ +آموزش تصویری
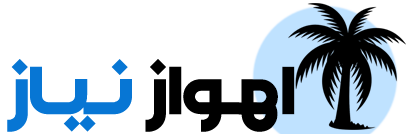 اهواز نیاز آگهی استخدام – نیازمندی های اهواز – آگهی تبلیغاتی
اهواز نیاز آگهی استخدام – نیازمندی های اهواز – آگهی تبلیغاتی

