
آموزش جامع نرمافزار مایکروسافت ورد در باشگاه خبرنگاران جوان ارائه شده است؛ برای آشنایی کامل با این برنامه کاربردی با ما همراه باشید.
به گزارش خبرنگار حوزه دریچه فناوری گروه فضای مجازی باشگاه خبرنگاران جوان، یکی از شرکتهایی که در زمینه ساخت و عرضه نرم افزارهای گوناگون فعالیت چشمگیری داشته، شرکت مایکروسافت است. این شرکت طیف وسیعی از نرم افزارهای کاربردی از جمله ویرایش متن، ویرایش عکس، مدیریت سایت، ابزار مهندسی و … را تولید کرده و در قالب مجموعه Microsoft Office در دسترس کاربران سراسر جهان قرار داده است.
در این سری از جلسات آموزشی قصد داریم به نرم افزار مایکروسافت ورد بپردازیم. برنامه Microsoft Word یک برنامه تجاری-بازرگانی برای ارائه مطلب است که توسط شرکت Microsoft برای سیستم عاملهای ویندوز و مکینتاش (نسخه ۸) نوشته و عرضه شده است. نسخهای که این آموزش در قالب آن تهیه شده است Microsoft Word 2010 است. برنامه Microsoft Word ابزاری برای ارائه اطلاعات است که از انواع متنها، شکلها، طراحیها، عکسها و رسانههای چندگانه در کنار سایر محصولات Microsoft Office مانند Excel، پشتیبانی میکند.
شما میتوانید قسمت قبلی آموزش Microsoft Word از طریق لینک زیر مشاهده کنید:
بیشتر بخوانید: آموزش مایکروسافت ورد | آشنایی با تنظیم فونت و تزیین کردن متن (قسمت ۱۲)
چگونگی تغییر نوع نوشته در مایکروسافت ورد
در این مبحث به چگونگی تغییر نوع نوشته در مایکروسافت Word 2010 میپردازیم. همچنین میتوانید با فشار دادن کلید Shift، یک کاراکتر را با حروف بزرگ بنویسید، حتی میتوانید با فشار دادن کلید Caps Lock، همه حروف کلمهای را که مینویسید، بزرگ کنید، و سپس برای غیرفعال کردن عمل بزرگ نویسی کلمه، دوباره کلید Caps Lock را فشار دهید.
تغییر دادن متن به نوع Sentence Case:
یک Sentence Case جایی است که در آن اولین کاراکتر از هر کلمه بزرگ نوشته میشود. با انجام دو مرحله میتوانیم به سادگی یک قسمت از متن را به حالت Sentence Case تغییر دهیم.
مرحله اول: قسمتی از متن را که میخواهید به حالت Sentence Case تغییر یابد را انتخاب کنید. برای این کار میتوانید از هر کدام از روشهای انتخاب متن استفاده کنید.
مرحله دوم: دکمه Change Case را بزنید و گزینه Sentence Case را انتخاب کنید تا اولین کاراکتر از جمله منتخب شما با حرف بزرگ نوشته شود.
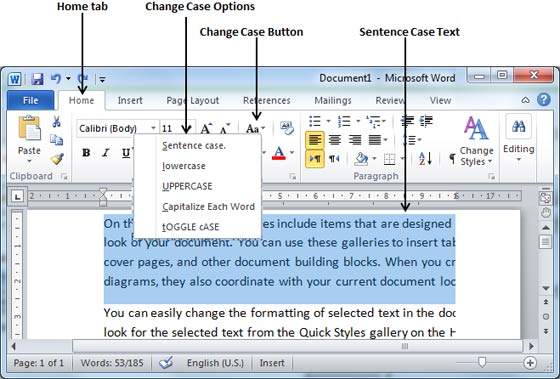
تغییر متن به حالت Lowercase:
تغییر متن به حالت Lowercase ، حالتی است که در آن تمامی حروف کلمه به صورت کوچک نوشته میشوند. با انجام دو مرحله زیر به آسانی میتوانید قسمت انتخاب شده از متن خودتان را به حالت Lowercase تغیر دهید.
مرحله اول: قسمتی از متن که میخواهید در حالت Lowercase قرار بگیرد را انتخاب کنید.
مرحله دوم: روی قسمت Change Case کلیک کنید و گزینه Lowercase را انتخاب کنید تا تمامی کلمات با حروف کوچک نمایش داده شوند.
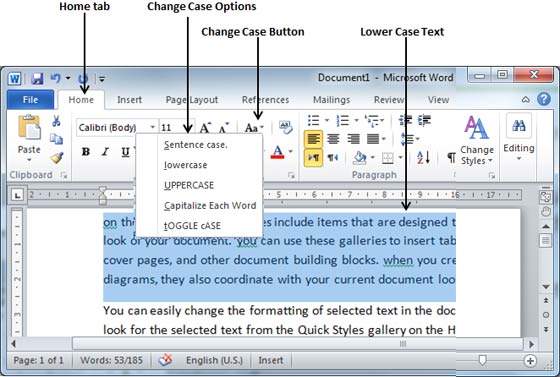
تغییر متن به حالت Uppercase:
این حالت، حالتی است که تمامی کلمات متن با حروف بزرگ نوشته میشوند. با دنبال کردن دو مرحله ساده میتوانید متن را در حالتی قرار دهید که در آن تمامی کلمات با حروف بزرگ نوشته شوند.
مرحله اول: قسمتی از متن را که میخواهید آن را به حالت برجسته تغییر دهیدانتخاب کنید.
مرحله دوم: دکمه Change Case را بزنید و سپس گزینه UPPERCASE را انتخاب کنید تا تمام کلمات انتخاب شده با حروف بزرگ نوشته شوند و به نمایش درآیند.
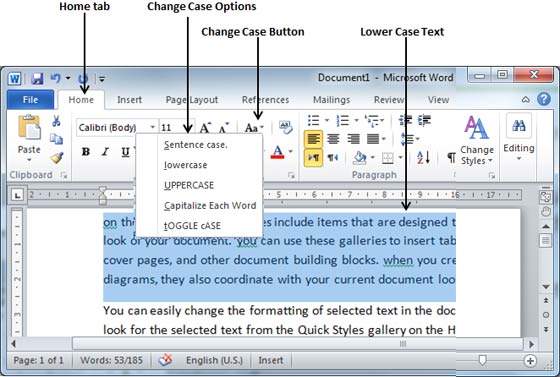
نوشتن کل متن با حروف بزرگ:
در این حالت همه حروف اول در تمام کلمات به شکل بزرگ نوشته میشوند. با انجام دو مرحله زیر به راحتی میتوانید حروف اول همه کلمات را به حرف بزرگ تغییر دهید.
مرحله اول: قسمت مورد نظر از متن که میخواهید این ویژگی در آن اعمال شود را انتخاب کنید.
مرحله دوم: روی Change Case کلیک کنید و سپس گزینه Capitalize Each Word را انتخاب کنید تا روی هر کلمه یک سرپوش برجسته قرار داده شود.
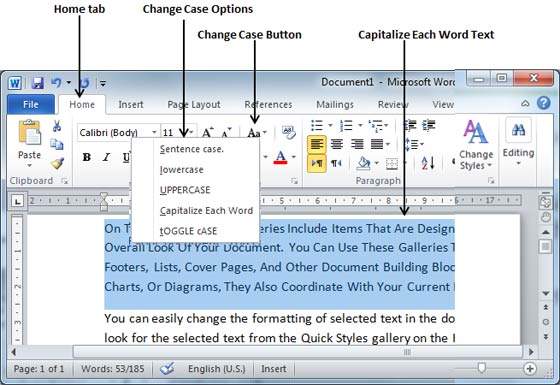
چگونگی تغییر رنگ متن در مایکروسافت ورد
در این بخش به موضوع عوض کردن رنگ متن در مایکروسافت Word 2010 میپردازیم. همچنین یاد میگیریم که چگونه یک متن را طوری هایلایت کنیم که گویی با ماژیک هایلایت شده است. به دنبال آن، یاد میگیریم که در قسمتهایی از متن جلوههای مختلفی را اعمال کنیم.
تغییر رنگ فونت:
وقتی متنی را تایپ میکنیم، به صورت پیش فرض این متن به رنگ سیاه تایپ میشود. اما میتوانید رنگ فونت را به رنگ دلخواه تغییر دهید. با استفاده از مراحل زیر، عوض کردن رنگ متن بسیار ساده خواهد بود.
مرحله اول: قسمتی از متن را که قصد تغییر رنگ فونتش را دارید، انتخاب کنید. برای این کار میتوانید از هر کدام از روشهای انتخاب متن استفاده کنید.
مرحله دوم: روی مثلث موجود در قسمت Font Color کلیک کنید تا فهرست رنگها برای شما نمایش داده شود. اگر نشانگر موس خود را روی رنگها حرکت دهید خواهید دید که رنگ متن شما به طور خودکار عوض میشود. میتوانید رنگ دلخواه خودتان را با کلیک کردن روی آن انتخاب کنید. اگر در سمت چپ روی دکمه Font Color کلیک کنید، رنگ انتخابی شما به صورت خودکار روی متن اعمال خواهد شد. شما باید روی مثلث کوچک کلیک کنید تا لیست رنگها برایتان نشان داده شود. اگر رنگ دلخواه خود را پیدا نکردید، میتوانید گزینه More Colors را انتخاب کنید تا یک پالت از رنگها برای شما نمایان شود که این پالت به شما اجازه میدهد که از بین رنچ رنگها یک رنگ دلخواه را انتخاب کنید.

هایلایت کردن متن با رنگ:
میتوانید قسمتی از متن را که مورد نظرتان است با رنگ هایلایت کنید و در این صورت به نظر خواهد رسید که متن با ماژیک علامتگذاری شده است. معمولا یک متن را با رنگ زرد هایلایت میکنیم. با رعایت دو مرحله زیر میتوانیم به راحتی قسمت دلخواهمان از متن را هایلایت کنیم.
مرحله اول: قسمت دلخواه از متن را انتخاب کنید. از هرکدام از روشهای انتخاب متن میتوانید برای انتخاب متن استفاده کنید.
مرحله دوم: روی مثلث کوچک روی دکمه Text Highlight Color کلیک کنید تا لیست رنگها برای شما نمایش داده شود. با حرکت دادن نشانگر موس خود روی رنگها خواهید دید که رنگ هایلایت متن به صورت اتوماتیک عوض میشود. فقط با یک کلیک روی رنگ دلخواه میتوانید به سادگی رنگ دلخواه خود را انتخاب کنید. اگر در سمت چپ دکمه Text Highlight Color کلیک کنید، رنگ انتخابی شما به صورت اتوماتیک در قسمت مورد نظرتان روی متن اعمال میشود؛ برای این کار باید روی مثلث دکمه Text Highlight Color کلیک کنید تا لیست رنگها برای شما باز شود.

اعمال کردن جلوههای مختلف روی متن:
مایکروسافت Word 2010 فهرستی از جلوهها را برای متن و مخصوصا برای سرتاسر صفحه یا برای سرفصلها ارائه میدهد که این جلوهها زیبایی سند شما را بیشتر میکنند. طبق مراحل زیر به راحتی میتوانید جلوههای مختلفی را روی متن خود اعمال کنید.
مرحله اول: قسمت مورد نظر خود را که میخواهید جلوههایی را روی آن اعمال کنید، از متن انتخاب کنید. برای این کار میتوانید از هر کدام از روشهای انتخاب متن استفاده کنید.
مرحله دوم: روی دکمه Text Effect کلیک کنید تا یک لیست از جلوهها برای شما نشان داده شود. این جلوهها سایه (Shadow)، زمینه(Outline)، درخشش (Glow)، انعکاس (Reflection) و جلوههای دیگر را شامل میشوند. اگر نشانگر موس خود را روی جلوهها حرکت دهید مشاهده میکنید که افکت یا جلوه متن شما به صورت اتوماتیک عوض میشود. میتوانید هر کدام از جلوههای مورد نظر خود را به راحتی با کلیک روی آن افکت انتخاب کنید.
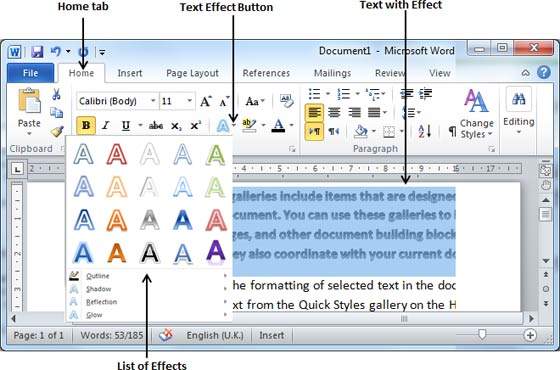
بیشتر بخوانید: قسمت اول/ چگونه کار با مایکروسافت ورد (Microsoft Word) را آغاز کنیم؟ +آموزش تصویری
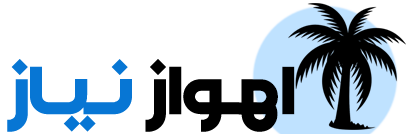 اهواز نیاز آگهی استخدام – نیازمندی های اهواز – آگهی تبلیغاتی
اهواز نیاز آگهی استخدام – نیازمندی های اهواز – آگهی تبلیغاتی
